70以上 アイムービー 使い方 カット 589617-アイムービー 使い方 カット
IMovieでオーディオだけを切り離して利用する方法 funon > iMovieで動画編集 > iMovieでBGMを追加・調整する > iMovieでオーディオだけを切り離して利用する方法 iMovieで扱うことのできる音声クリップはBGMファイルやナレーションのデータだけではありません。 動画クリップとして挿入したムービーデータから音声だけを取り出して利用することも出来ます。 iMovieでは動画IMovie あなたのビデオを 超大作映画に。 iOSのためのiMovieやmacOSの ための iMovieは、 あなたが 撮影した ビデオに 新しい 楽しさを 連れて きます。 クリップは 簡単に 探すことが でき、 ハリウッド 映画の ような 予告編や 驚くほど 美しい 4K解像度の ムービーを 思いのままに 作れます。IPhone imovieの使い方① iphoneでカット・分割をマスターし編集の基礎を身につける iPhone imovieの使い方① iphoneでカット・分割をマスター

Iphone Ipadで簡単に動画の不要な部分をトリミング カット する方法 りんごの使い方
アイムービー 使い方 カット
アイムービー 使い方 カット- macでの使い方imovieで動画を編集する基本的な流れ ステップ1:左上にある「+」のボタンを押して、動画をアップロードする ステップ2:追加した動画を画面下にドラッグ&ドロップする ステップ3:トリミングや字幕の挿入など好みに編集する この記事では、iPhone・iPadのショートカットアプリの使い方を解説していきます。 iPhoneとiPadには、iOS13とiPad OS 13から「ルーティン」というアプリが標準搭載されるようになりました。 様々な操作を自動化してくれる、非常に便利なアプリです。 しかしいざアプリを立ち上げて見ると、使い方が




Youtube解説付き Imovieでカットのやり方 動画の不要な部分を削除する方法 Asahiblog
InShot – 無料の人気動画編集アプリ、プロの動画作成をあなたの手の上で! ビデオのカットとトリム、音楽加工、文字入れ、早送り、スライドショーの作成、倍速などたくさんの機能を駆使して、Instagram、Tik Tok、Facebook、Twitterなどの動画作成をすることができる、便利でオールマイティー iPhone iPadでiMovieを利用して動画をカットする方法 step1: iPhone iPadで「iMovie」アプリを立ち上げます。 step2: 「+」マックをタップして、iPhone iPadのカメラロールから対象の動画を選択して、画面下部の「ムービーを作成」をタップします。 step3: 動画の読み込みが終わると、タイムラインに表示されるので、指でプレイヘッドをカットしたい部分の開始位置 これで、動画の無駄な部分のカットが完了しました。 1と3の動画は自動的につながります。 このままでも構いませんが、1と3の「つなぎ方」と「秒数」を変更する場合は、動画と動画の真ん中のにある 「四角い枠」をタップ します。
エフェクトの使い方 iMovie でビデオを編集する iMovie のプロジェクトを作成し、ビデオクリップや写真を追加した後で、クリップを長くしたり短くしたり、クリップの順番を入れ替えるなどして、ムービーを細やかに仕上げましょう。 1 iMovie (アイムービー)の特徴とは? 11 iPhoneやiPadのApple製品で使用できる動画編集アプリ 12 映画のように、予告編動画が作れる 13 iMovieを共有することで、MacやiPhoneなどと連携ができる 2 iMovie (アイムービー)の使い方 21 プロジェクトの作成 22 動画結婚式ムービーを作成する簡単な手順 管理者 結婚式に流すプロフィールムービーとは 既に結婚式に出られた経験のある方はおわかりのように新郎新婦がお色直しをして披露宴会場からいなくなる間に流れる新郎新婦の生い立ちから出会いまでを
「ムービー」を開いたら、次は左の「メディア」の項目から、「ビデオ」または「写真」を選択します。 「ビデオ」または「写真」を開いたら、 ①編集したい写真・動画ファイルを選択 して、「 チェックボタン 」を押します。 iMovieで動画の間を切り離すやり方 この先アップデートで改善されるかもしれないので、やり方を残しておきます。 1.ファイルを開く > 「切り取りたい画像の手前」に縦の白線を合せる ファイルを開いて切り取りたい画像の手前に縦の白線を合せます。 2.動画の画像をタップ > 1の状態で動画の画像をタップすると、画像の縁(ふち)が 黄色く なり、下から Final Cut Pro(ファイナル カット プロ)の導入を検討すると、他のソフトとどう違うのか?使い勝手は良いのか?などが気になると思います。この記事では、Final Cut Pro(ファイナル カット プロ)とはどのようなものか?から他のソフトとの比較、動画編集方法などをご紹介します。




Imovieで動画を編集 トリミングする方法 Iphone編 Hep Hep



Iphone Ipadのimovieで動画をクロップ トリミング 拡大 する方法 脳味噌はなまる
1 iMovieの使い方:Macで写真のカットや音楽で動画を編集する 2 iMovieで書き出しや保存ができない場合の簡単な対処法 3 iMovieで簡単に行う文字入れ設定の方法 4 iMovie(Mac版)で簡単文字編集〜格好良いタイトルを作りましょう 5 iMovie(Mac版)で音楽を編集する方法 iMovie(アイムービー)カット編集を使いこなす|分割、トリミング、結合の仕方 映像制作において 映像をカットし、伝わりやすい形に繋ぎ合わせることはとても重要 スキル のひとつです。 カットを上手に使いこなすことでアイムービーの基本的な使い方から紹介していきましょう。 すべての作業はiPhoneの画面上でおこなうことが可能です。 PCに繋げたりなど他のデバイスを使用しないと出来ないということはありません。 アイムービーの基本操作を覚えて楽しい編集作業を



初心者も大丈夫 Imovie Mac で動画編集を始めよう 基本の使い方 編集方法 書き出し Neoノマド家族




Iphone Ipadで簡単に動画の不要な部分をトリミング カット する方法 りんごの使い方
iMovieでのカットアウェイのやり方 カットアウェイの使い方は非常に簡単です。 まずはタイムラインにベースとなる素材を放り込んでください。 その上に、カットアウェイを適用したい素材クリップを置きます。イメージとしては下記のような感じです。使い方 (1359) iMovieで動画をトリミング (カット)する方法! 不要な部分を切り取って分割する方法を紹介! Mac・iPhone・iPadに標準搭載されている動画編集アプリ「iMovie」のトリミング・カット方法を紹介します。 iMovieを使えば簡単に動画編集が可能で、撮影した動画のカット・トリミングが可能です。 きれいな動画を作成するための方法をマスターしましょう。 LINE 動画編集アプリiMovieとは iMovieはアップル社製の無料動画編集アプリです。 新しいiPhoneには初めからインストールされています。 基本的なカット編集、BGM音楽の挿入、テキストテロップの作成、特殊効果トランジション、各種エフェクト、ピクチャインピクチャ、グリーンバッククロマキー、動画の書き出しができます。 以前はテキストの種類や位置、サイズなど
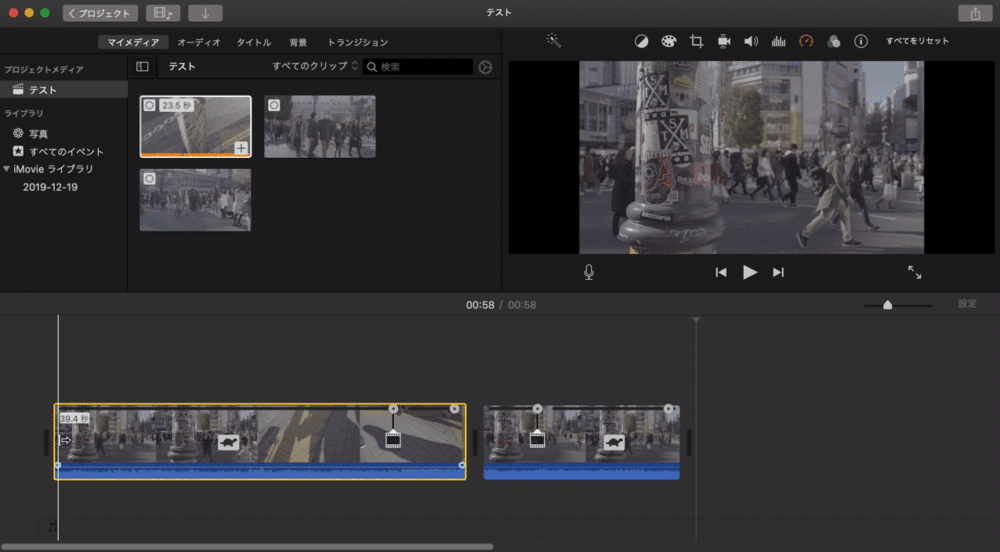



Imovie アイムービー カット編集を使いこなす 分割 トリミング 結合の仕方 Talk Video




Youtube解説付き Imovieでカットのやり方 動画の不要な部分を削除する方法 Asahiblog
IMovie特徴の テーマは、8種類 あり、ビデオフィルタやスローモーション、早送り、ピクチャ・イン・ピクチャ、画面分割などの映像機能と、サウンドトラックの使い方をマスターすると、本格的なムービーが作れます。 iMovieの使い方は簡単です。 iMovieの面白い編集の使い方としては、 映画の




Imovie カット トリミング 動画編集の肝 超初心者の知恵



動画の編集
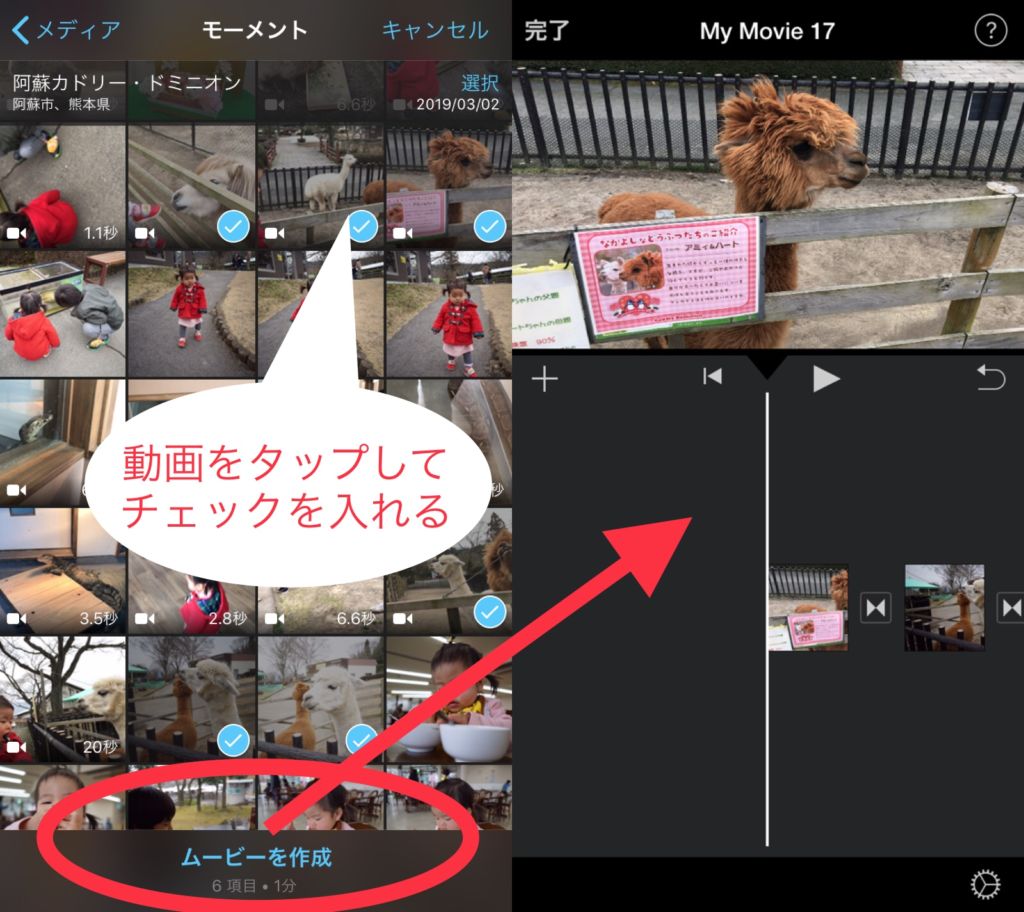



Iphone 動画の真ん中をカット ムダを消してつなげる方法 Pacamera
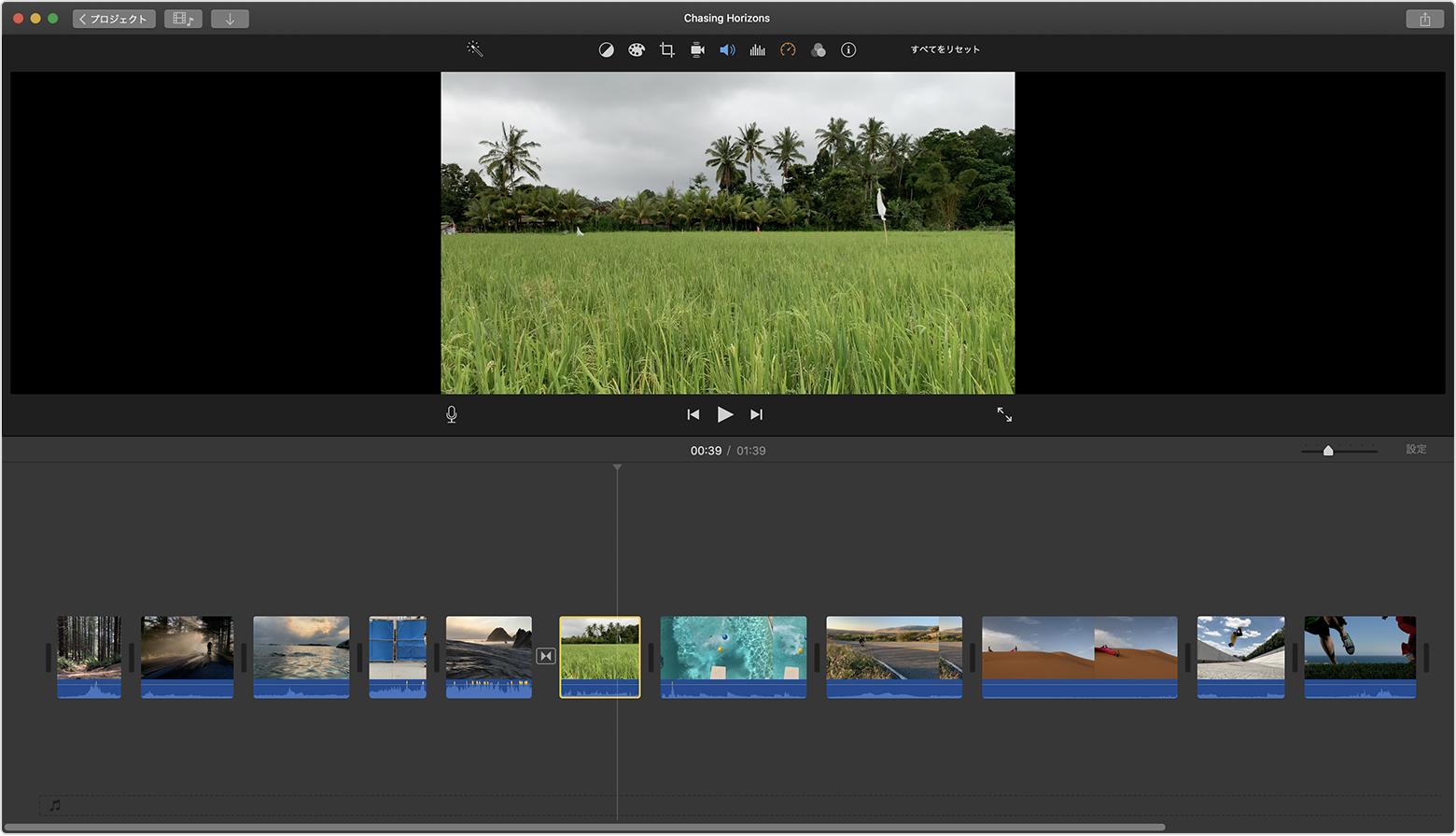



Iphone Ipad Ipod Touch Mac の Imovie でビデオを編集する Apple サポート
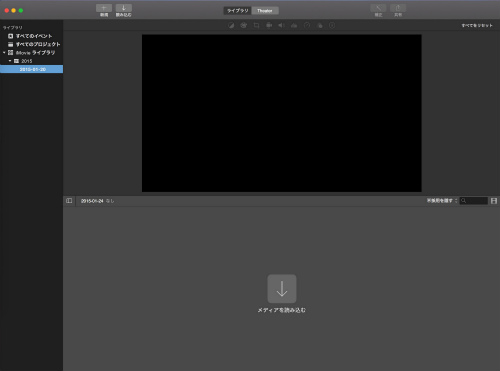



Mac版imovieで動画を分割して不要部分を削除する方法 Macの使い方
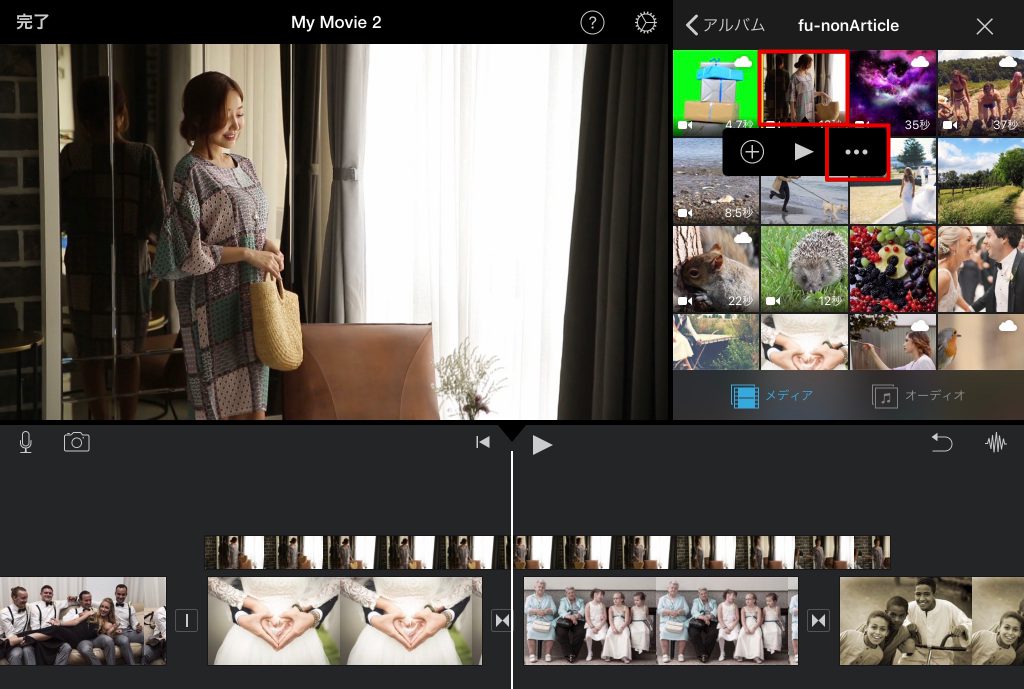



Iphone Ipad版imovieでカットアウェイ配置をする Iphone Ipad版imovieで動画編集 Fu Non
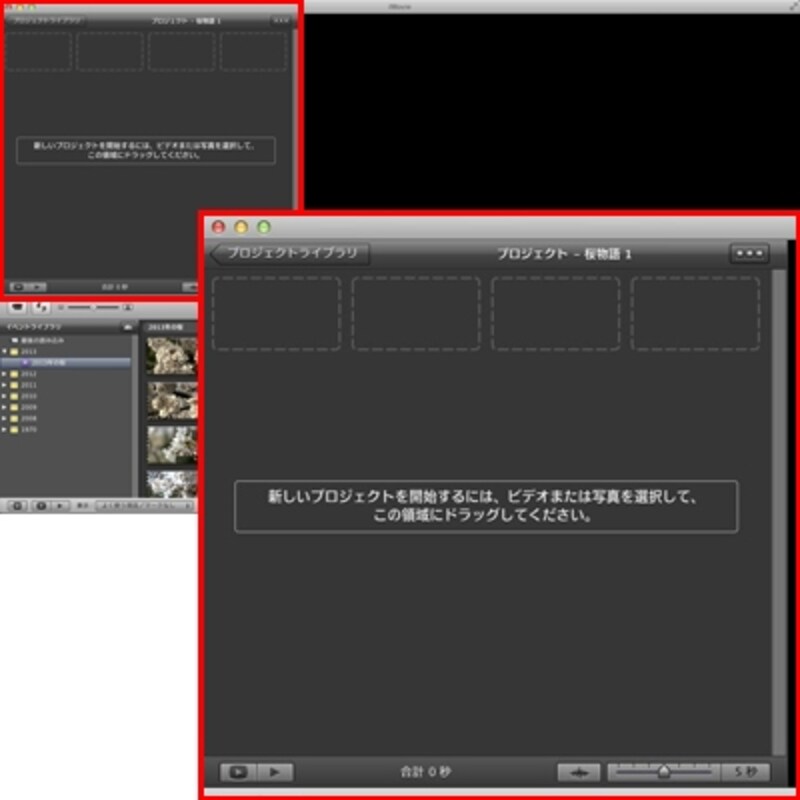



Imovieでビデオ編集 トリミング編 動画撮影 動画編集 All About



Q Tbn And9gcra8psrn9utb847ygzrbh Dus7lc3n Iabxk9sl A0xblpl1dvd Usqp Cau




Imovieで動画をトリミング カット する方法 不要な部分を切り取って分割する方法を紹介 アプリやwebの疑問に答えるメディア




Imovie アイムービー の使い方 動画 画像を重ねる方法 ホワイトボードアニメーション制作 手書き動画ならキザキヤ 東京 新宿




Imovie 動画をカットする方法 Macos Iphone Ios Ipad Os ゆったいむ




Imovie アイムービー カット編集を使いこなす 分割 トリミング 結合の仕方 Talk Video
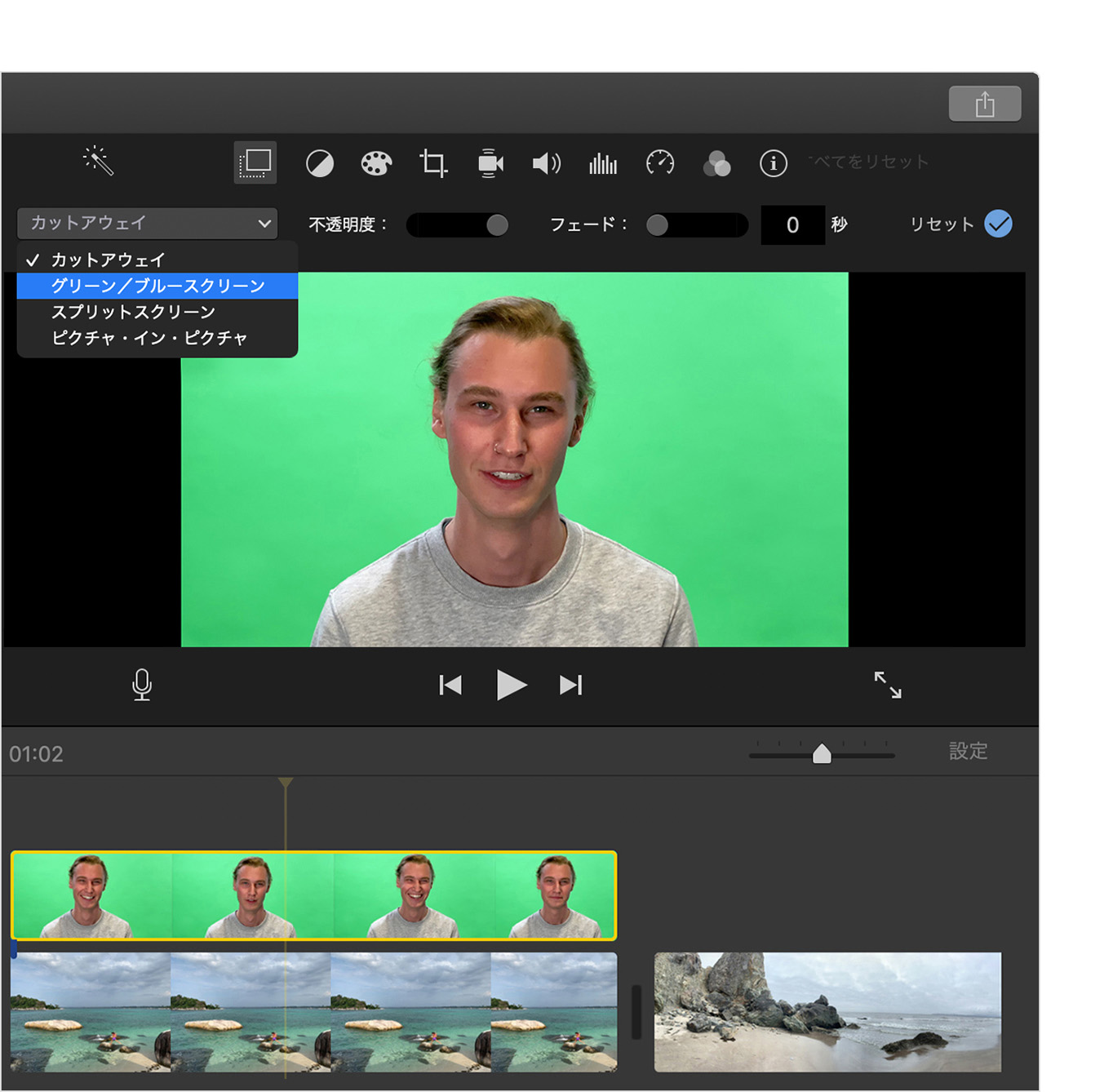



Imovie でクリップの背景を変更する Apple サポート
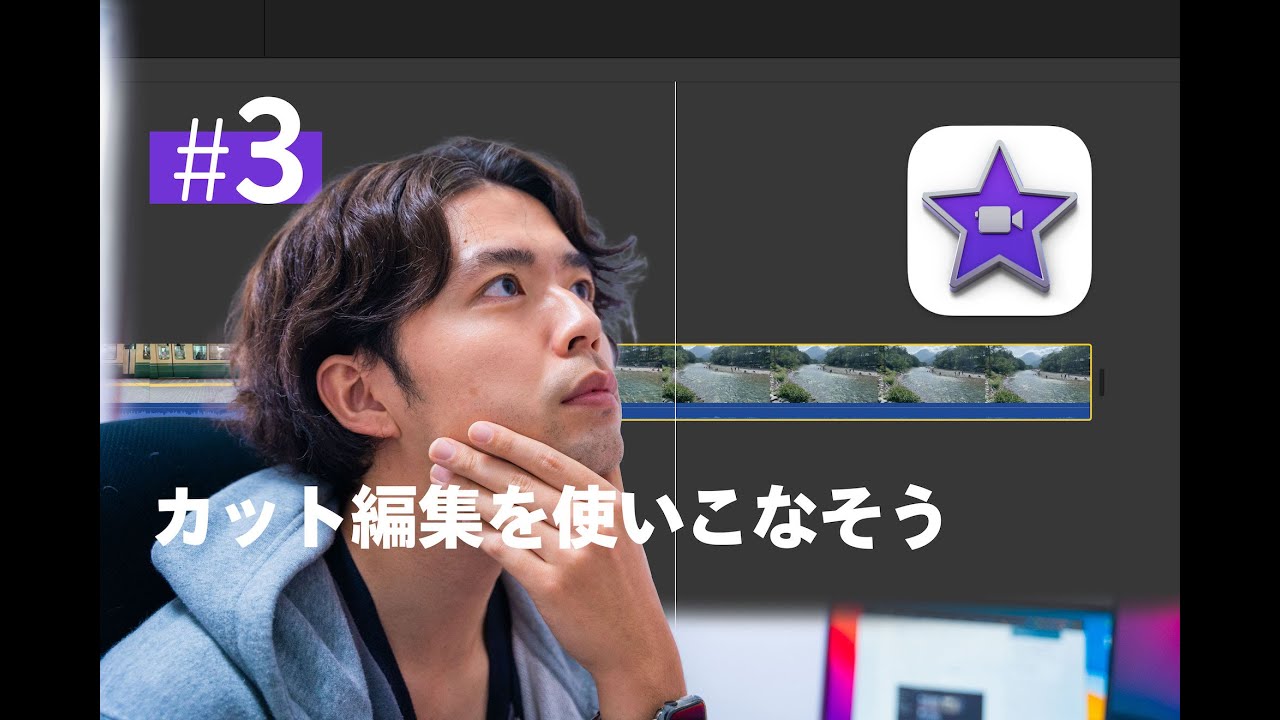



Imovie アイムービー カット編集を使いこなす 分割 トリミング 結合の仕方 Talk Video




Imovieの使い方 編集 文字入れ 音楽 写真 書き出し 保存方法まとめ 福岡のタレント ハル公式サイト




Imovieで動画をトリミング カット する方法 不要な部分を切り取って分割する方法を紹介 アプリやwebの疑問に答えるメディア
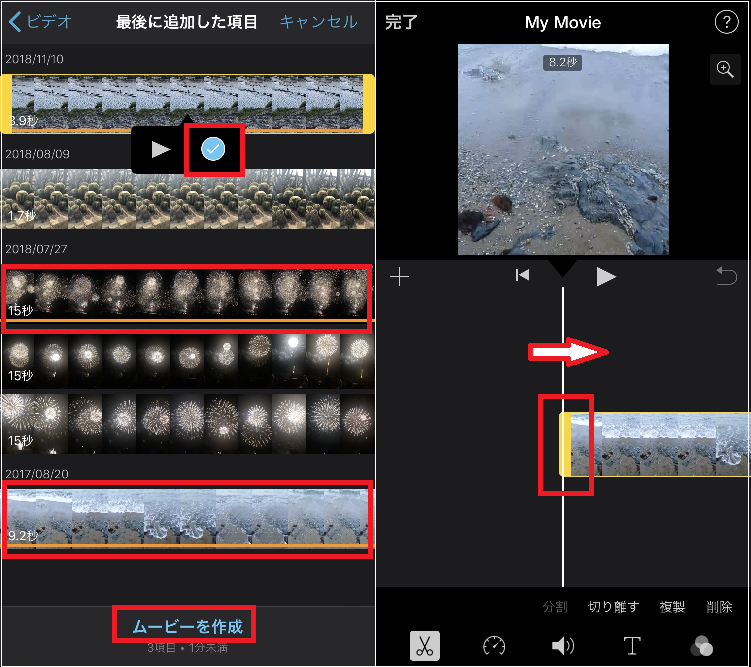



これだけ覚えておけばok Imovie で使える動画編集の基本技 Iphone Tips Engadget 日本版




Iphone Imovieの使い方 カット 写真 音楽 テロップ 文字 ガジェラン




Imovie動画編集の基本的な使い方 便利な機能はこれ Mac Apress エープレス 株式会社
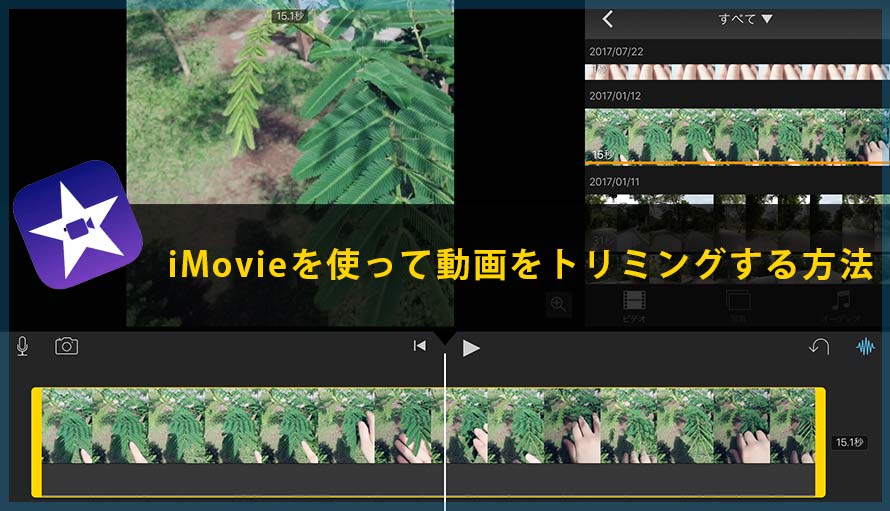



Mac Iphone Ipadでimovieを使って動画をトリミングする方法について説明



Imovieを初めて使う時に わけが分からなくなる点を整理する Rt ドヤリング




Imovieの使い方 編集 文字入れ 音楽 写真 書き出し 保存方法まとめ 福岡のタレント ハル公式サイト
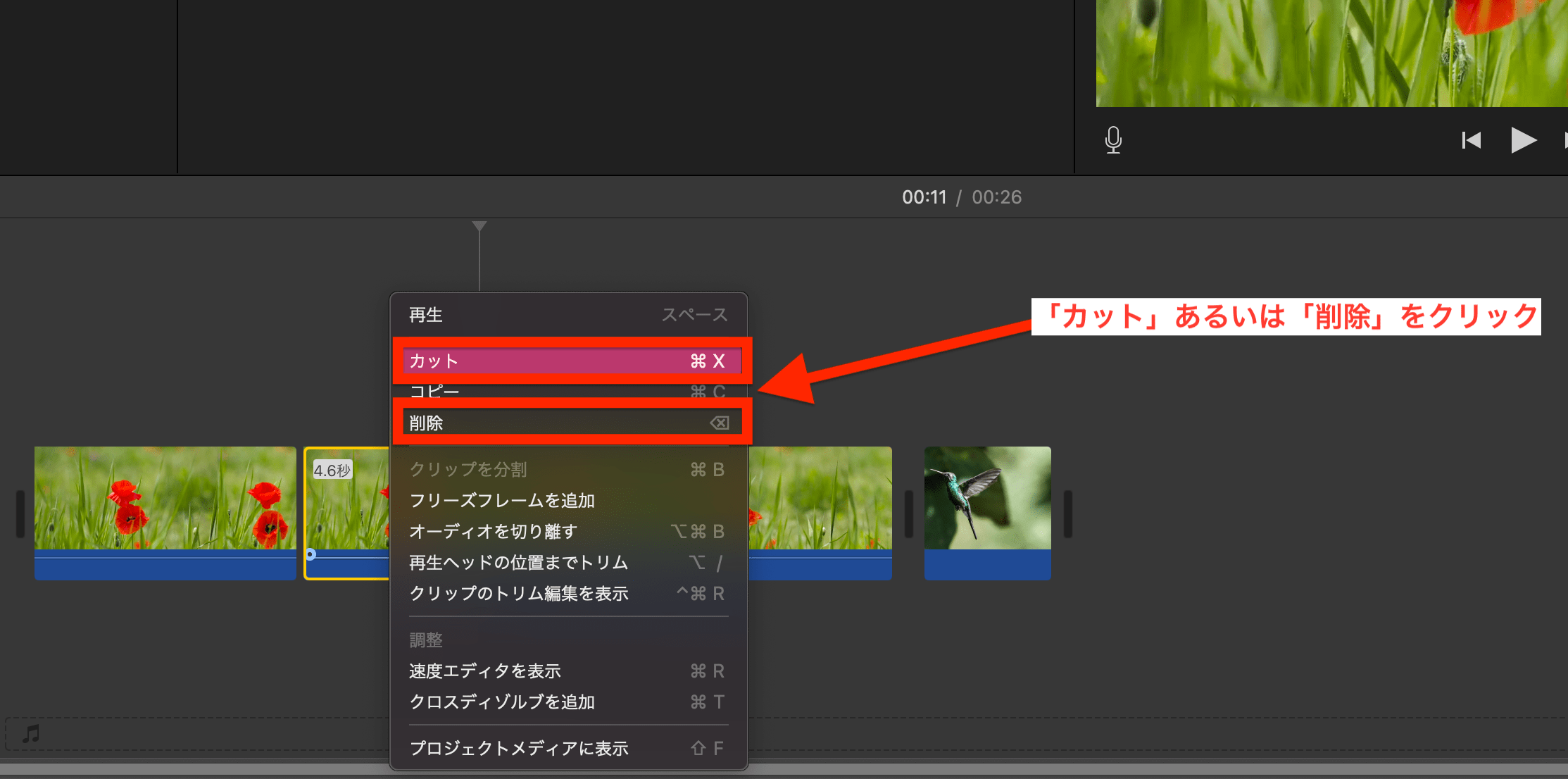



初心者向け Imovieの使い方を解説 Macで動画編集をはじめよう テックキャンプ ブログ



1




Imovie アイムービー の超使える機能まとめ 基本から効果を入れるまで シーカーベース Seeker Base




Iphoneのimovieで動画の中に動画を入れる ピクチャ イン ピクチャ の使い方
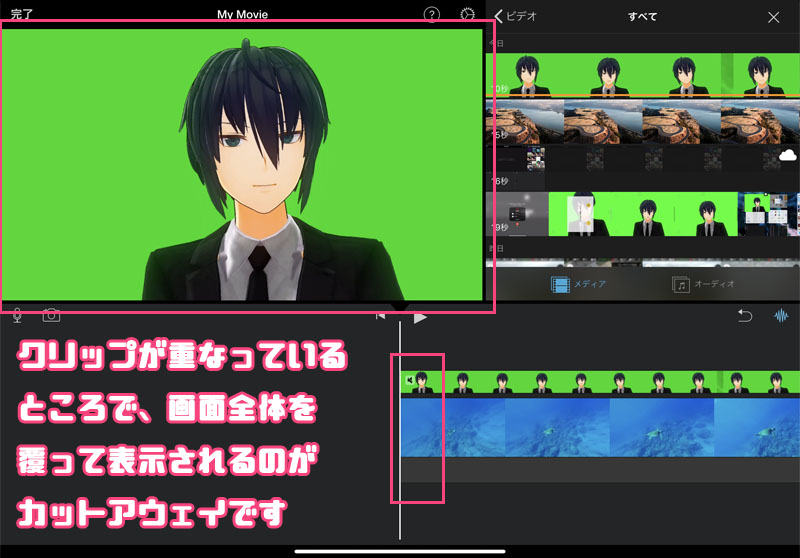



Imovieが良アップデート グリーンバック等でクロマキーが可能に りんごロイド




Imovieの使い方 動画クリップを分割 保存する方法 Mac Iphone Moviction
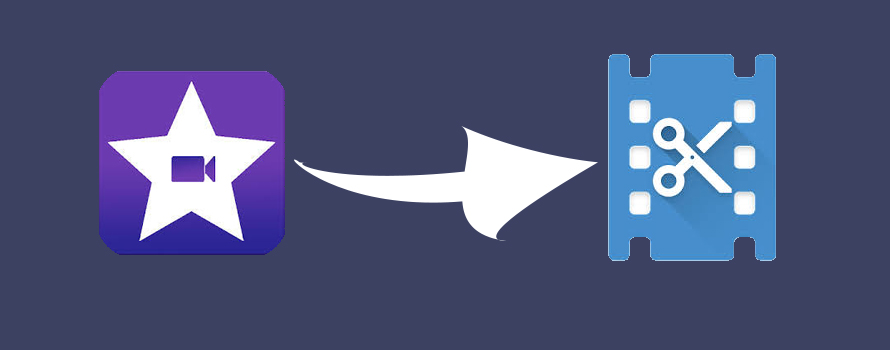



Macbook Iphone Ipadでimovieを使って動画をカット それぞれに分割して保存する方法




クリップ 映像 をトリミングする Imovie使い方と動画編集メディア Imoovie Net Imovie使い方 と動画編集メディア Imoovie Net



クリップ 映像 を分割して利用する映像だけ抜き取る Imovie使い方と動画編集メディア Imoovie Net Imovie使い方 と動画編集メディア Imoovie Net




Mac Imovieの使い方 カット 写真 音楽 保存 テロップ ガジェラン




Ipad版imovieの動画編集機能の使い方まとめ



初心者も大丈夫 Imovie Mac で動画編集を始めよう 基本の使い方 編集方法 書き出し Neoノマド家族




Imovie トリミングとカット編集の仕方 山田どうそんブログ




Imovieで動画を編集 トリミングする方法 Iphone編 Hep Hep




Macの映像編集はここからスタート Imovieの基本的な使い方と編集テクニックをチェックしてみよう Curioscene キュリオシーン 映像ハック チュートリアル
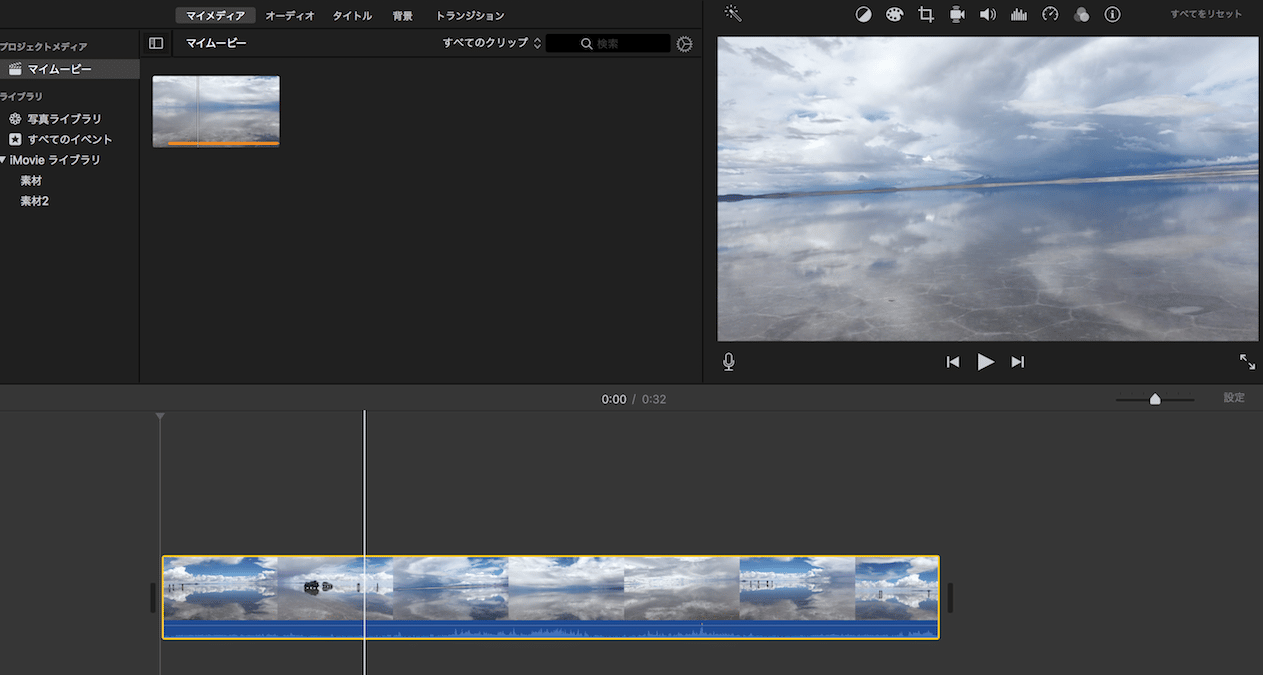



Mac版 Imovieの使い方と編集のテクニックを解説 株式会社サムシングファン
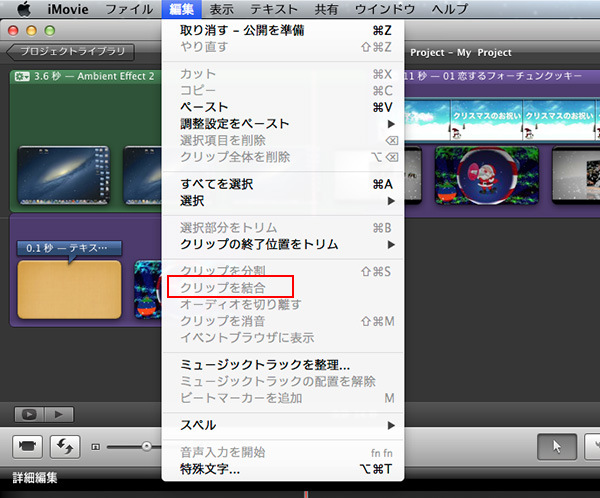



Imovieで動画をトリミング 分割 結合する方法




Final Cut Pro ファイナル カット プロ とは Imovie アイムービー などとの違いや動画編集の方法などをご紹介 ドスパラ通販 公式




Inshot の使い方を全て教えます 図解 完全マニュアル 初心者でも簡単にオシャレな動画を 世界は思っていたよりも近かった
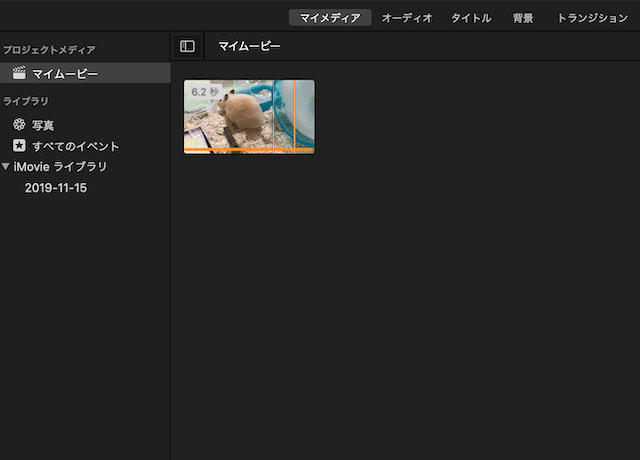



Imovieでカットやトリミング 動画編集に使える2つの方法 It便利帳



Q Tbn And9gct3j9ogrrabwqpgaz3t8cz5238kjz8libbedp5j1l0fky9jhtry Usqp Cau
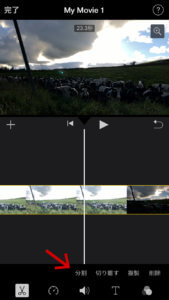



Iphone版imovieの使い方を紹介 アプリで簡単に動画編集しよう Videolab
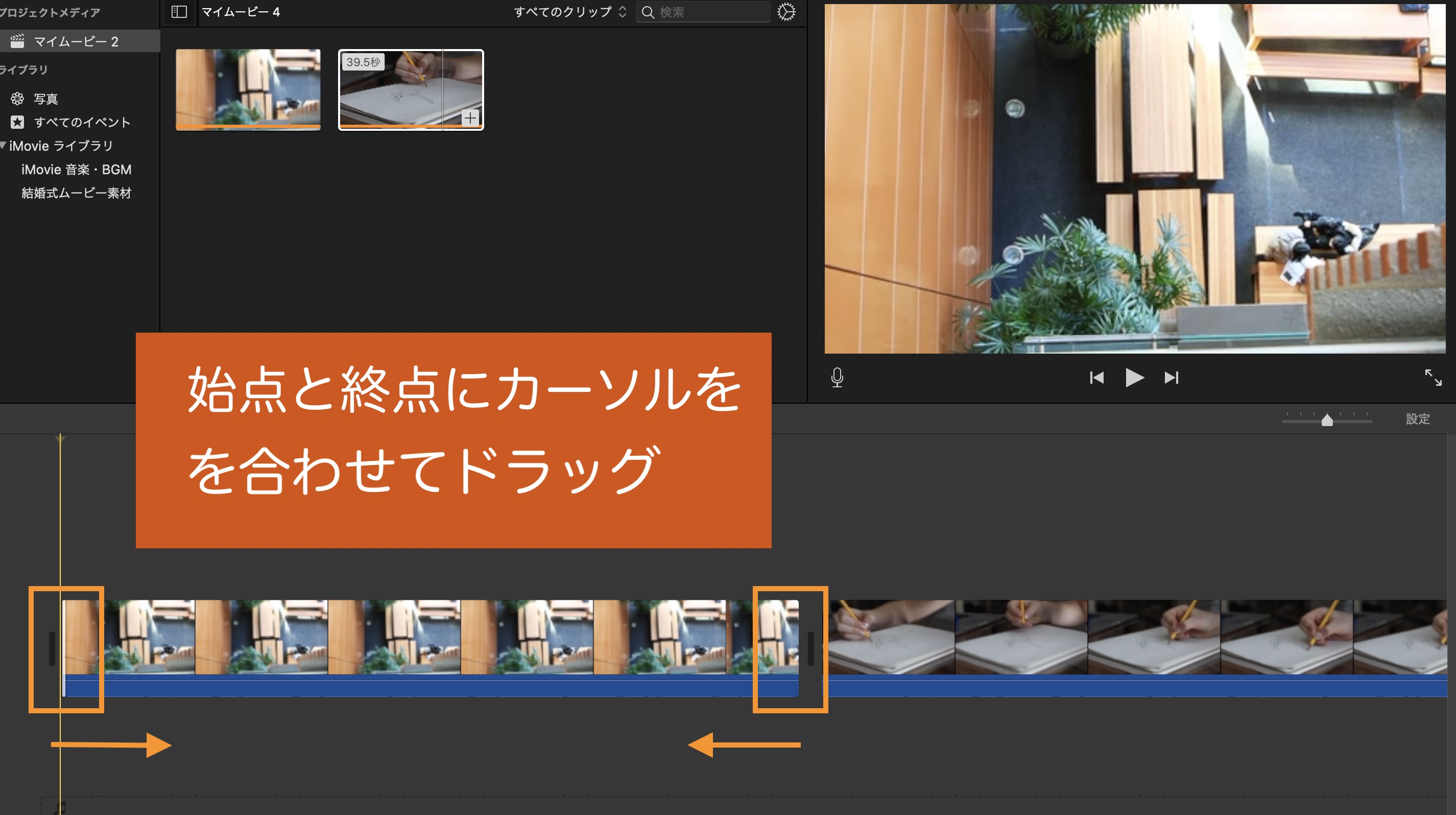



Imovieでトリミングするには お勧め動画トリミングアプリも紹介 リチカクラウドスタジオ Richka Cloud Studio
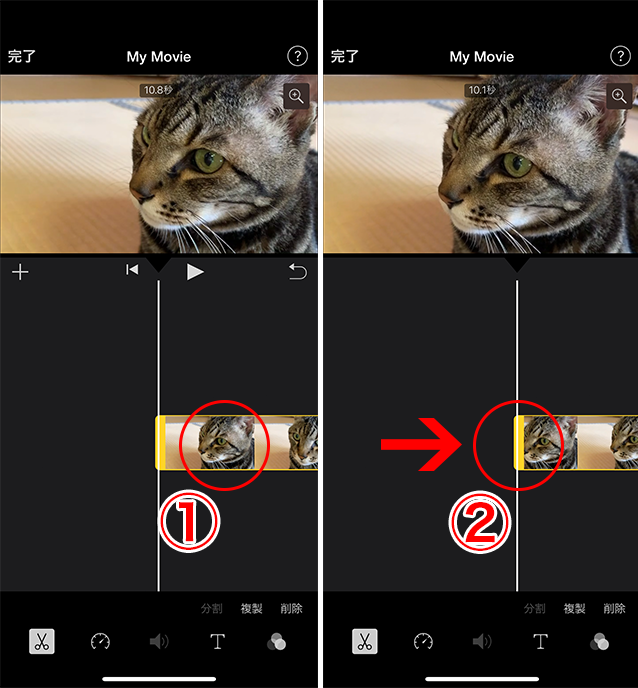



Imovie Iphone版 の使い方を解説 基本的な動画編集 ドウガク
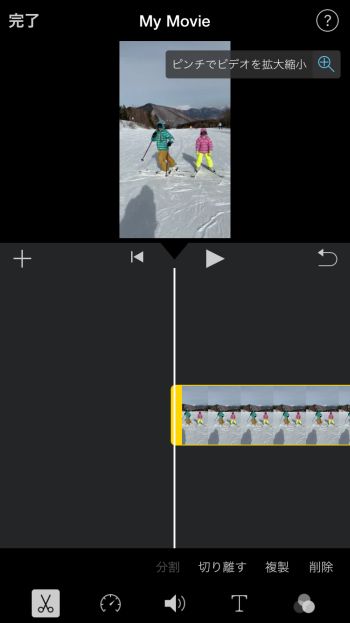



Iphone 動画編集 Imovie 基本の使い方を解説 しむぐらし Biglobeモバイル
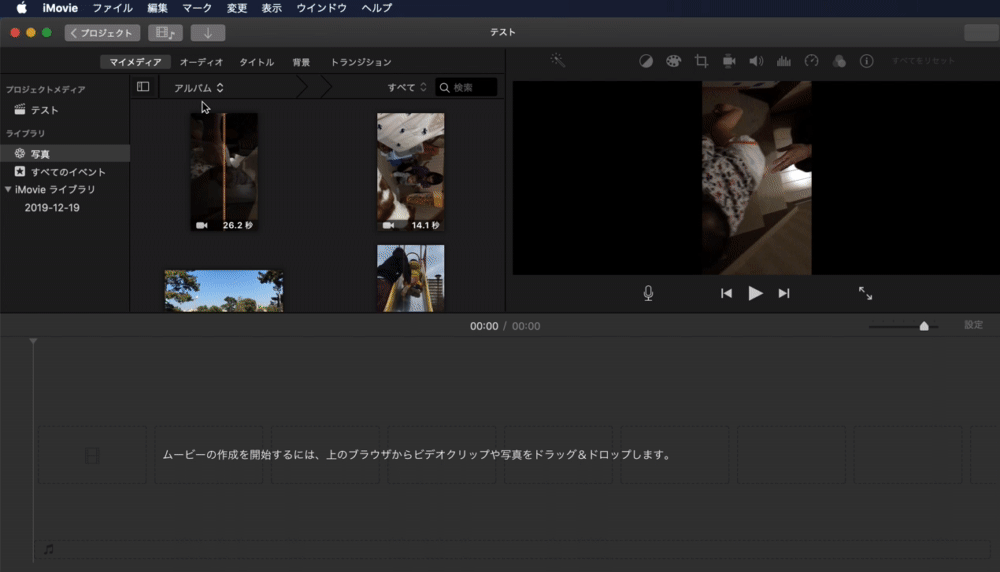



Imovie アイムービー カット編集を使いこなす 分割 トリミング 結合の仕方 Talk Video




Imovie 動画データのトリミング編集方法 画面サイズはどう適用される Moviction
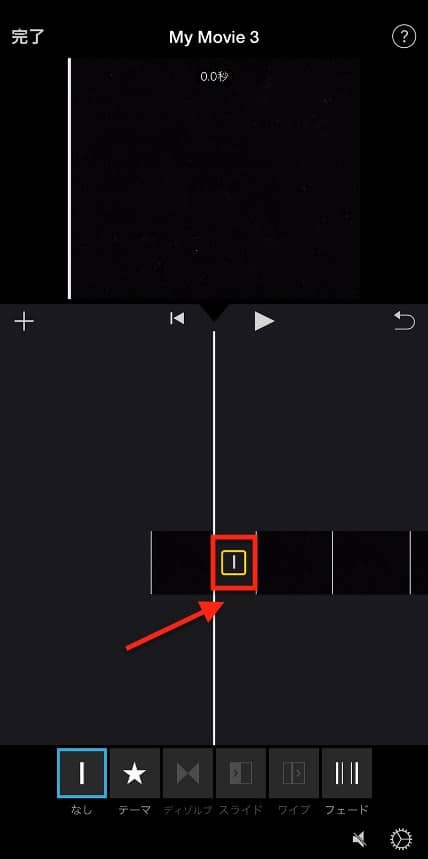



スマホで無料 簡単に動画編集できる Imovieの使い方を解説




Imovieで 動画の不要な箇所を切り取る トリミング する方法 Ipad初心者のための使い方入門
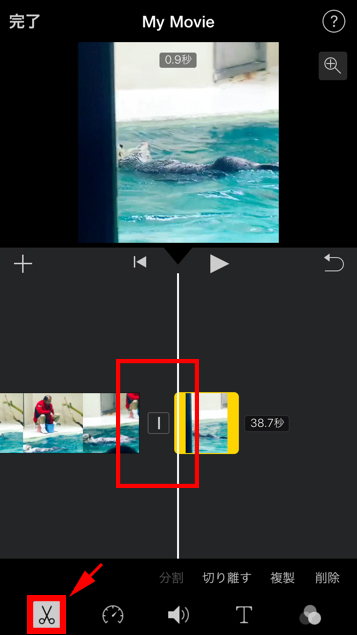



Iphone Ipad版imovie 動画の一部をカット編集する仕方 使い方 Howpon ハウポン
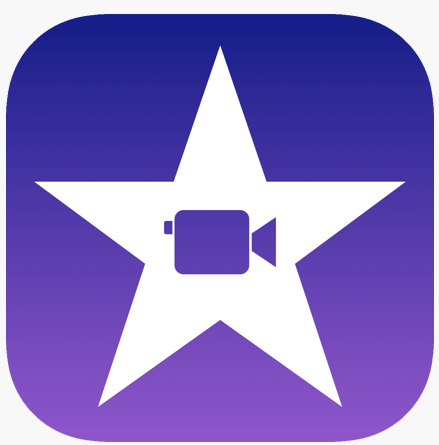



Iphoneで簡単動画編集 Imovie の使い方 スマ女 初心者のためのスマートフォン
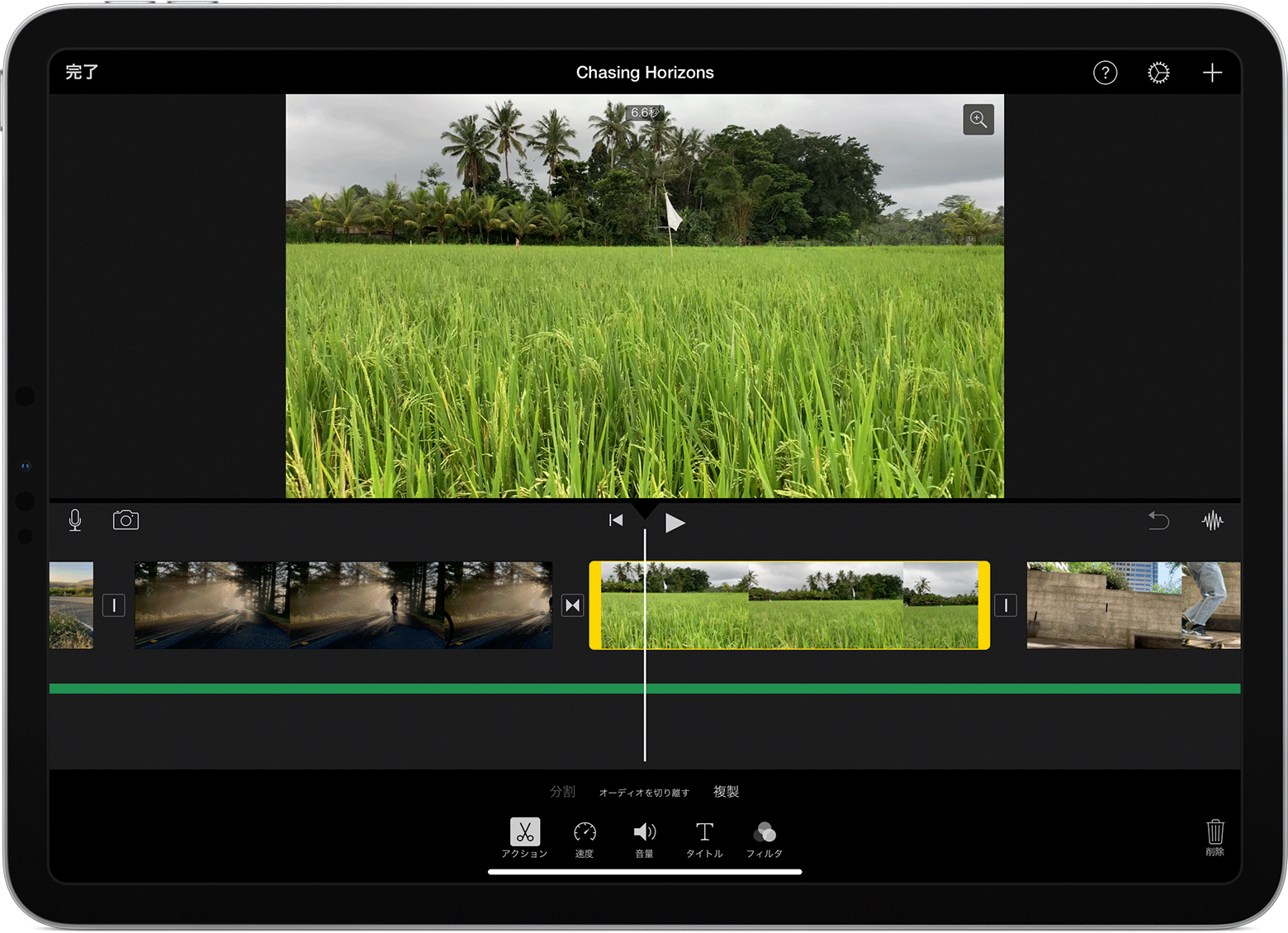



Iphone Ipad Ipod Touch Mac の Imovie でビデオを編集する Apple サポート
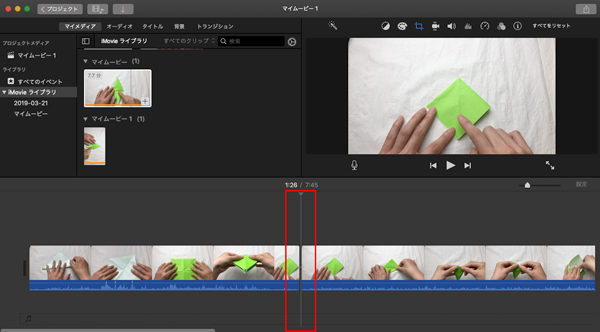



Mac版imovie 動画の不要な一部をカット編集する仕方 使い方 Howpon ハウポン




Imovieの使い方 動画カットのコツと基本的な4つの機能を解説 バツ2の子持ちですが何か




超簡単 初めての方向けimovie使い方完全ガイド Create Movies




Imovieで 動画の不要な箇所を切り取る トリミング する方法 Ipad初心者のための使い方入門
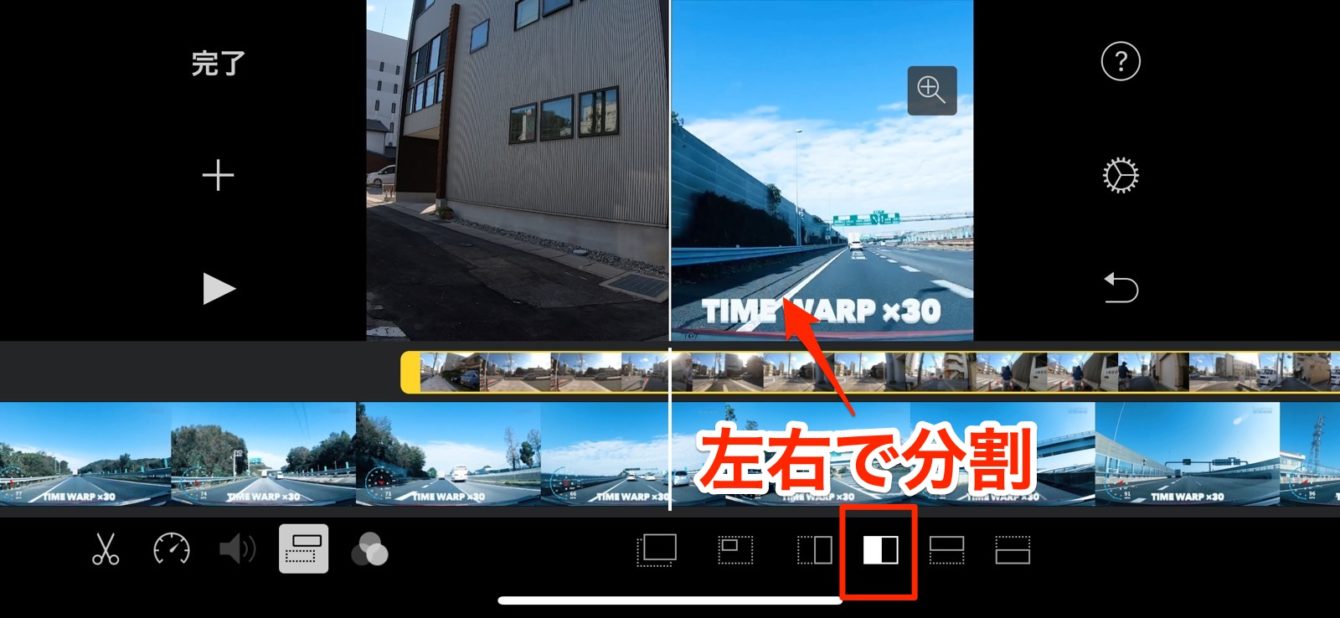



Iphoneのimovieで動画の中に動画を入れる ピクチャ イン ピクチャ の使い方
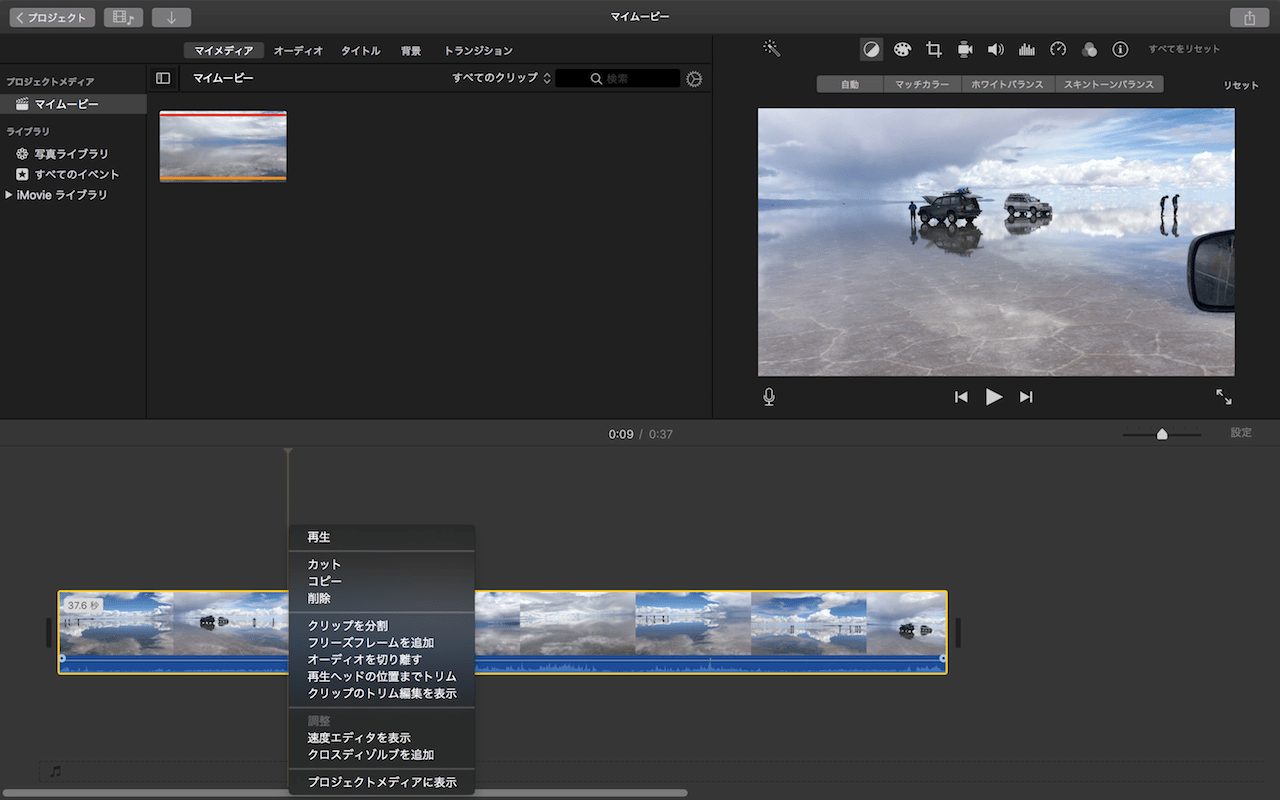



Imovieで動画をトリミングする方法やその他の機能まとめ 株式会社サムシングファン
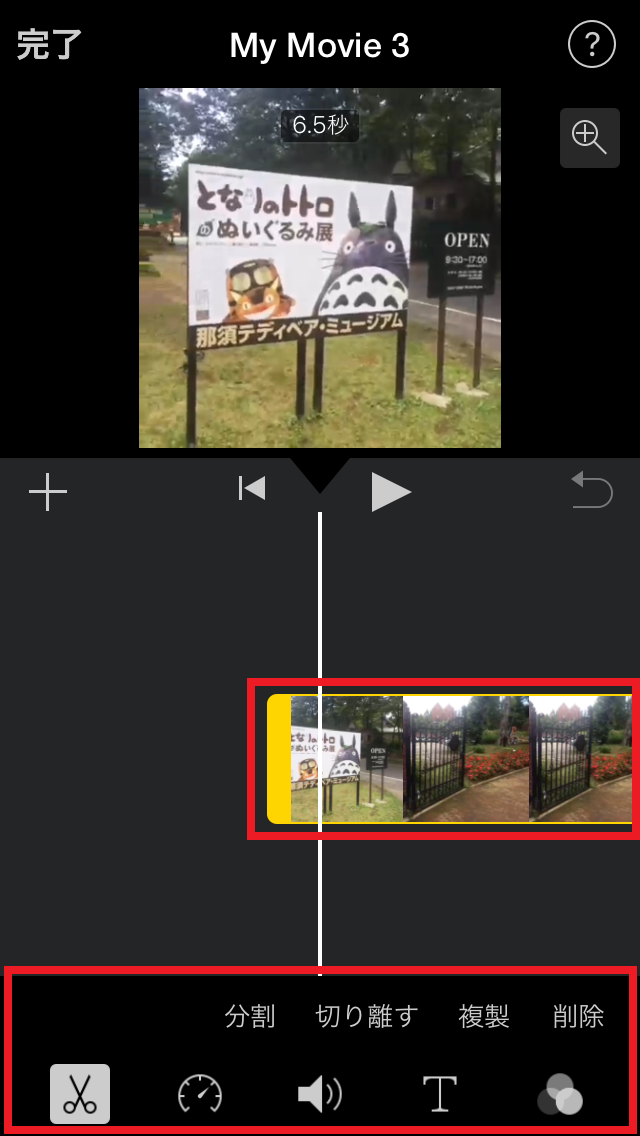



Imovie 動画の途中で一部切り離す方法 動画の長さをカットする てだえりのスーパー奮闘記 Webや生活に役立つ豆知識
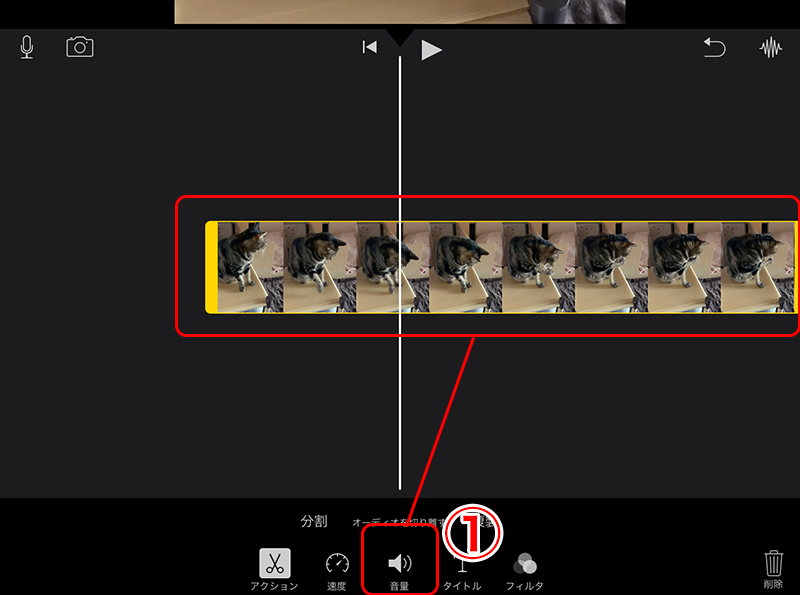



Imovieの使い方解説 Ipad版 動画編集の基本の流れ ドウガク



Iphone Ipadのimovieで動画をクロップ トリミング 拡大 する方法 脳味噌はなまる




Macユーザー必見 Imovieの使い方 Macで写真のカットや音楽で動画を編集




超簡単 初めての方向けimovie使い方完全ガイド Create Movies




Iphone Imovieの使い方 Iphoneでカット 分割をマスターし編集の基礎を身につける Youtube




Macユーザー必見 Imovieの使い方 Macで写真のカットや音楽で動画を編集




Imovie For Ipadで動画をカット トリミング 編集する方法 和洋風kai




Imovie Mac版 で音楽 動画の音声編集の方法
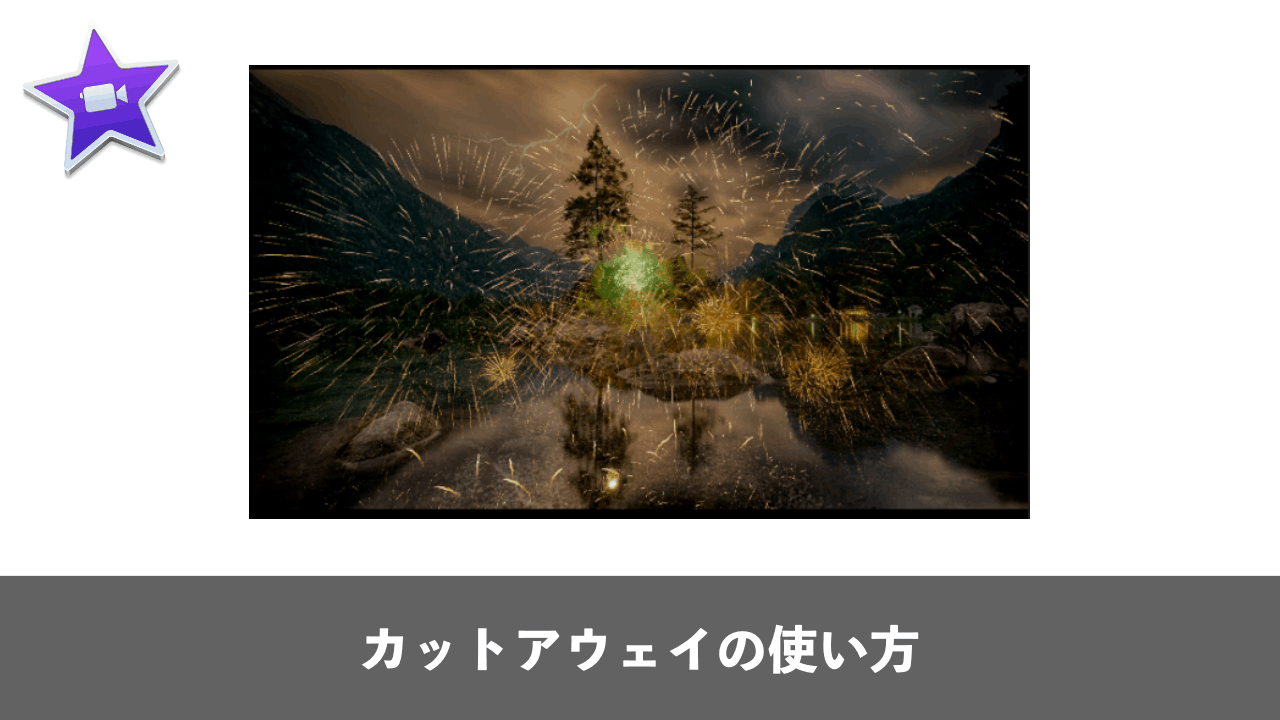



Imovie カットアウェイ で映像途中で別の素材を表示する方法 Moviction




Imovie を使ってipadで録画した動画をトリミングする方法 斯く斯く隠れ家
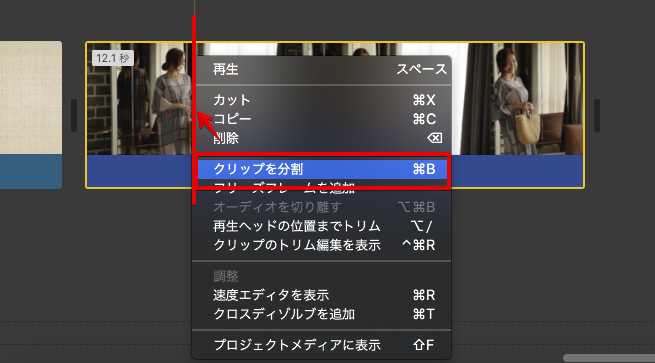



Imovieでトリミングする方法 クロップ Imovieで動画編集 Fu Non
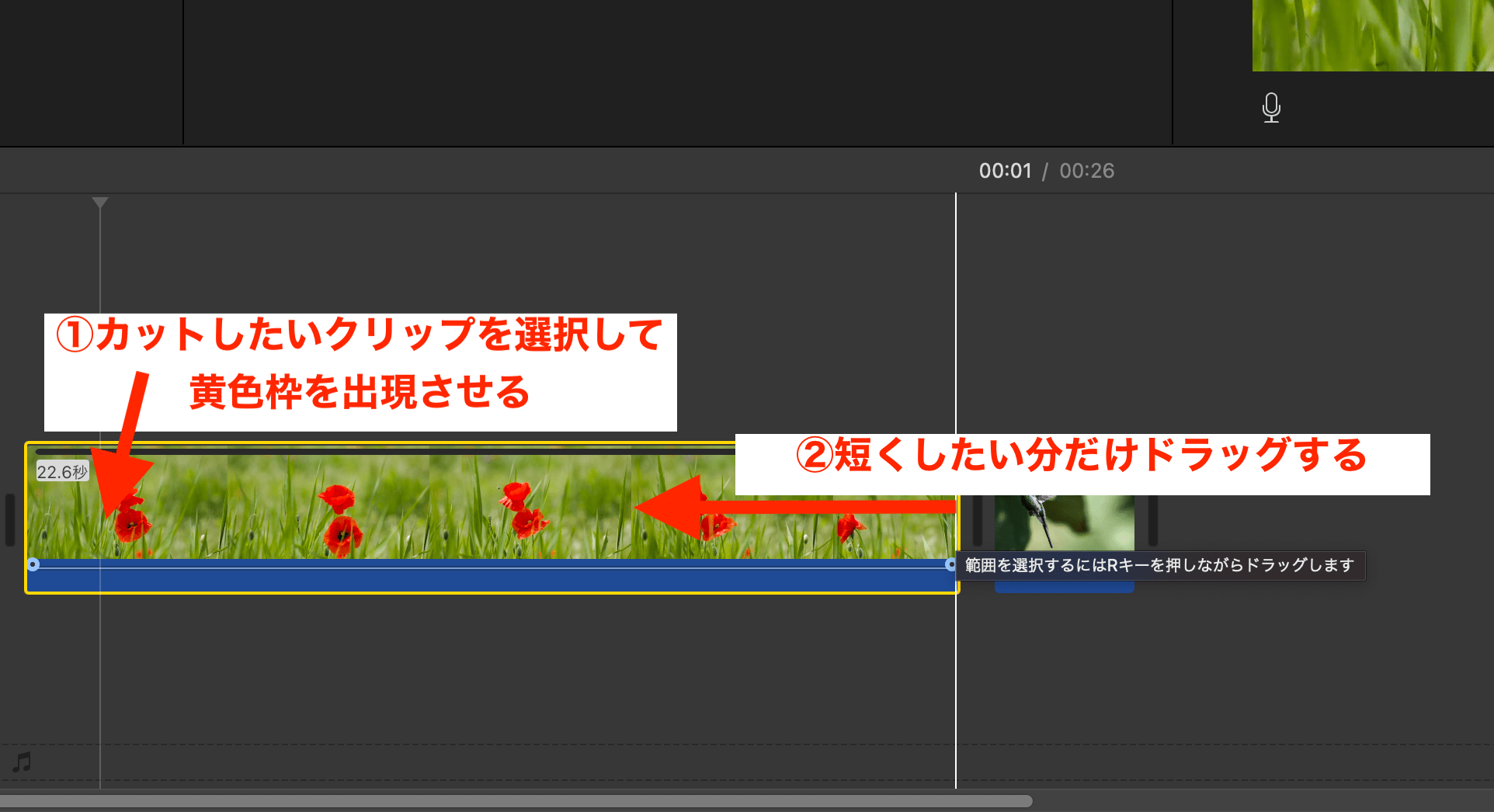



初心者向け Imovieの使い方を解説 Macで動画編集をはじめよう テックキャンプ ブログ
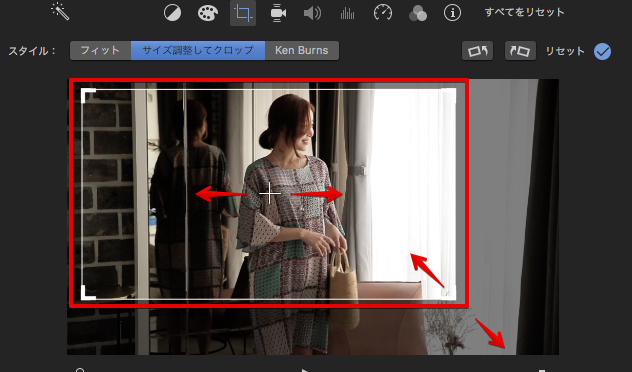



Imovieでトリミングする方法 クロップ Imovieで動画編集 Fu Non
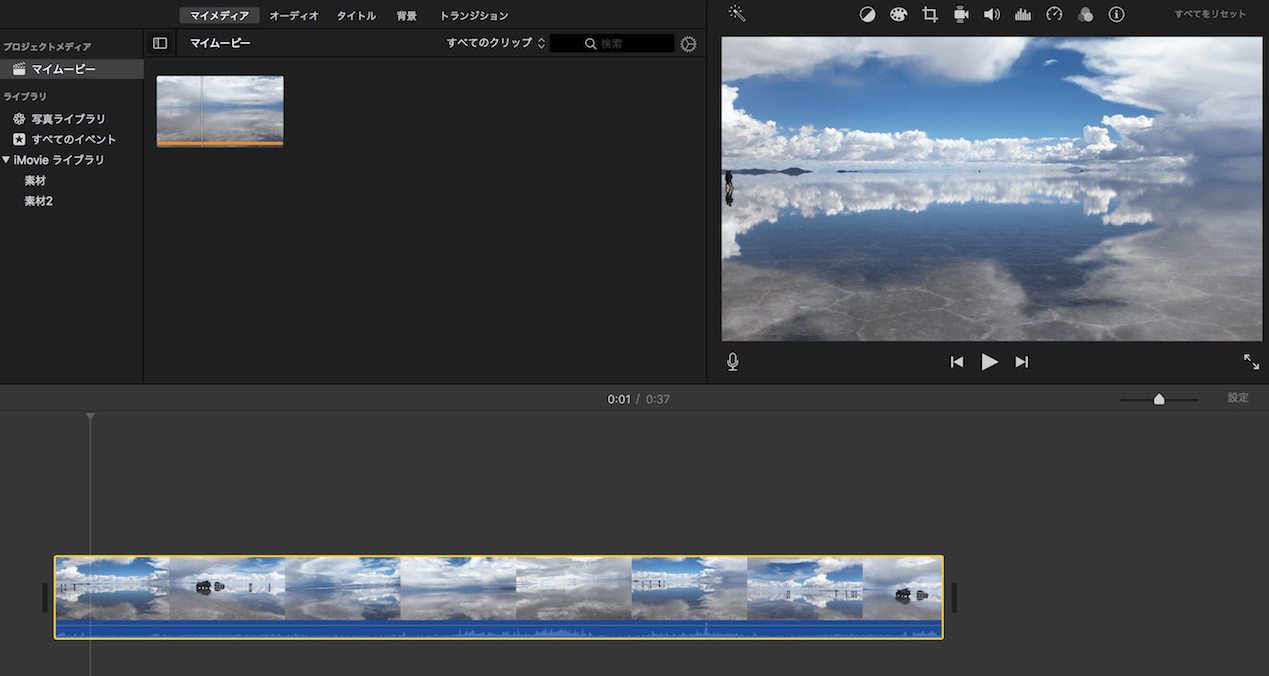



Mac版 Imovieの使い方と編集のテクニックを解説 株式会社サムシングファン




Imovie フェアリーヨガ Fairy Yoga Universe ブログ




Macユーザー必見 Imovieの使い方 Macで写真のカットや音楽で動画を編集
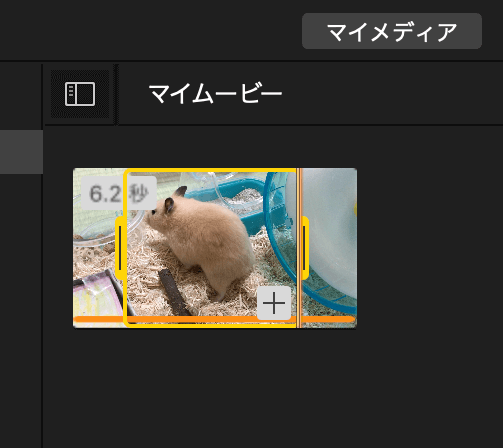



Imovieでカットやトリミング 動画編集に使える2つの方法 It便利帳




Apple Mac Imovie ビデオをトリミング 回転させる Youtube
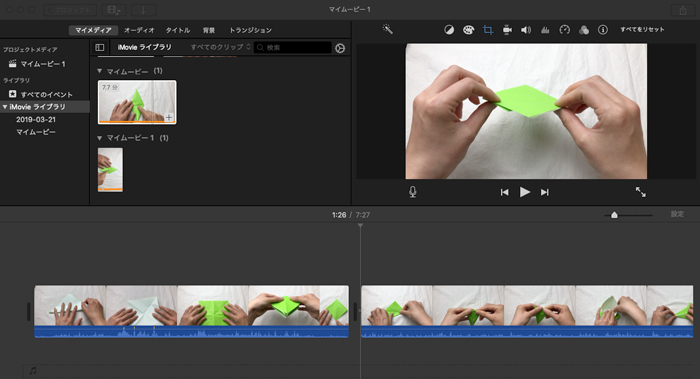



Mac版imovie 動画の不要な一部をカット編集する仕方 使い方 Howpon ハウポン




Imovieの使い方 Macで動画編集する方法 2 編集の準備 基本的なカット編集 カンタン動画入門




Imovie アイムービー の使い方 動画 画像を重ねる方法 ホワイトボードアニメーション制作 手書き動画ならキザキヤ 東京 新宿
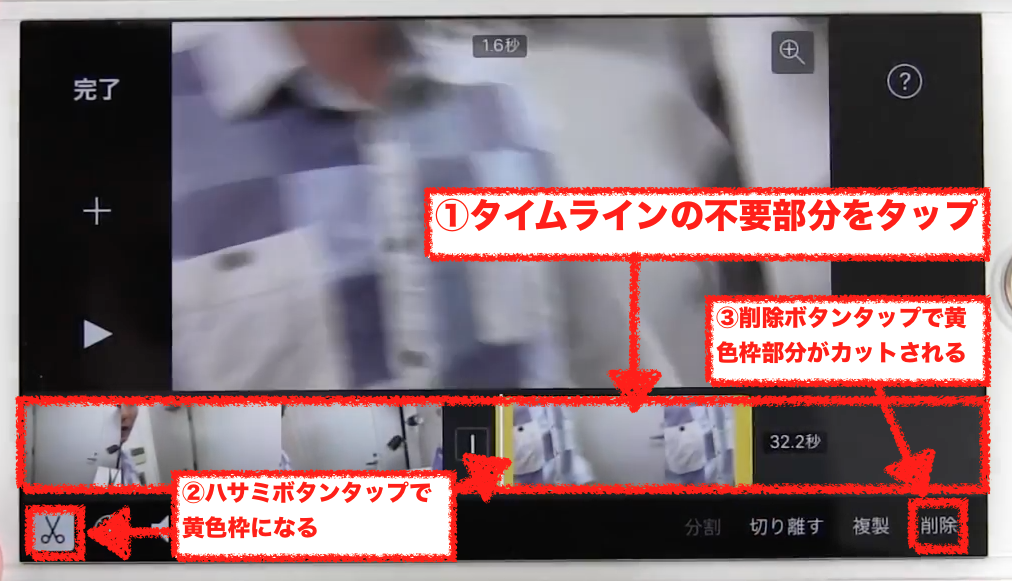



Imovie基本操作を完全網羅 最強の動画編集アプリの使い倒し方




Imovie カット編集の仕方 Youtube




Imovieで ぼかし や モザイク を入れる方法 基本編 ゆったいむ
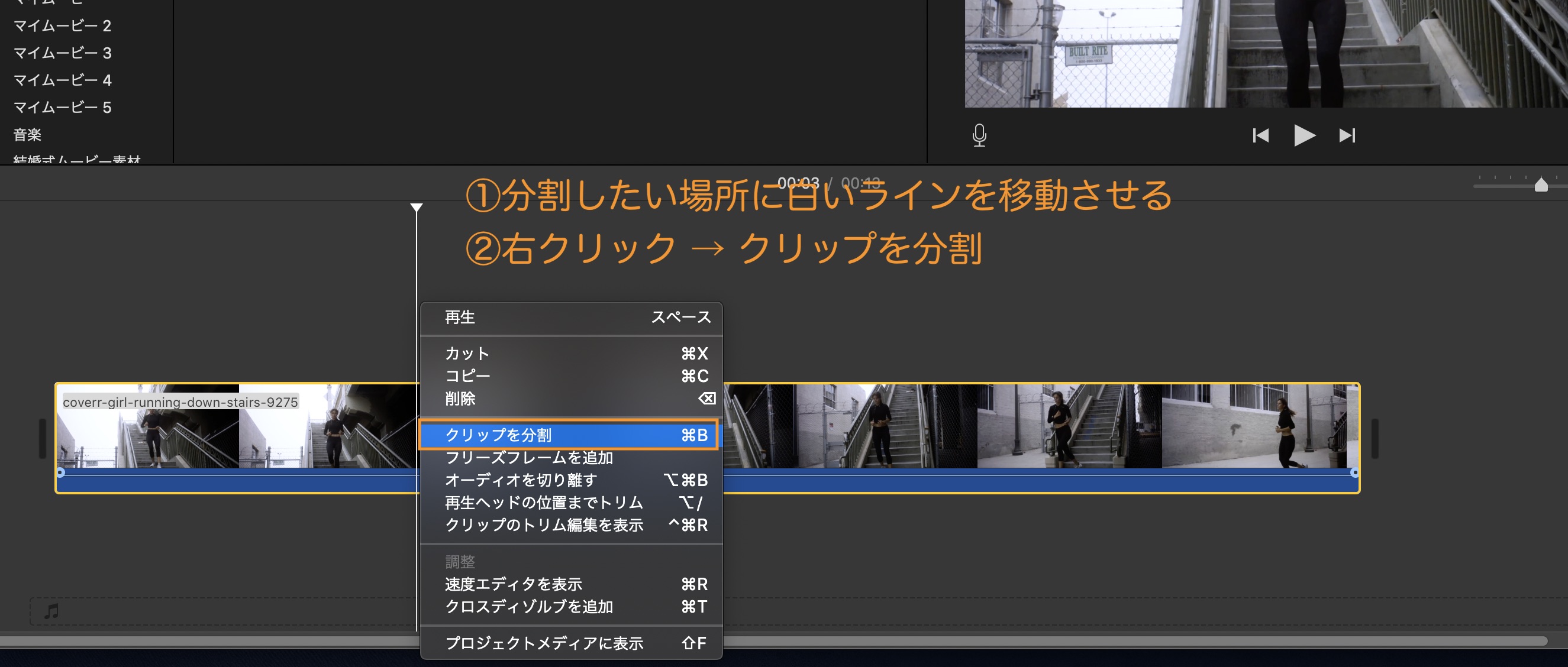



Imovieで動画をカットする方法や便利な機能を徹底解説 リチカクラウドスタジオ Richka Cloud Studio




Imovieの使い方 2 トリミング カット分割のやり方 スマホで動画編集 Iphone無料アプリ Youtube



Q Tbn And9gcttuhc10f 1vfczz4s3mnlblcg1p5ctbveyijlynzrs8ozounpp Usqp Cau
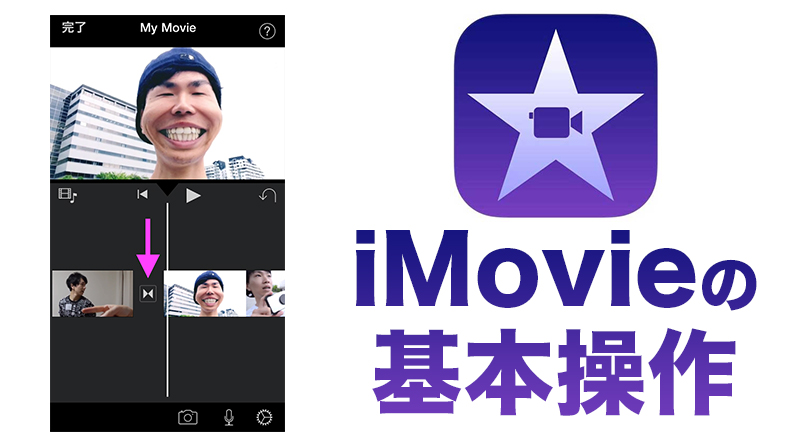



Iphone版imovieの基本的な使い方 Ginzablow 銀三郎
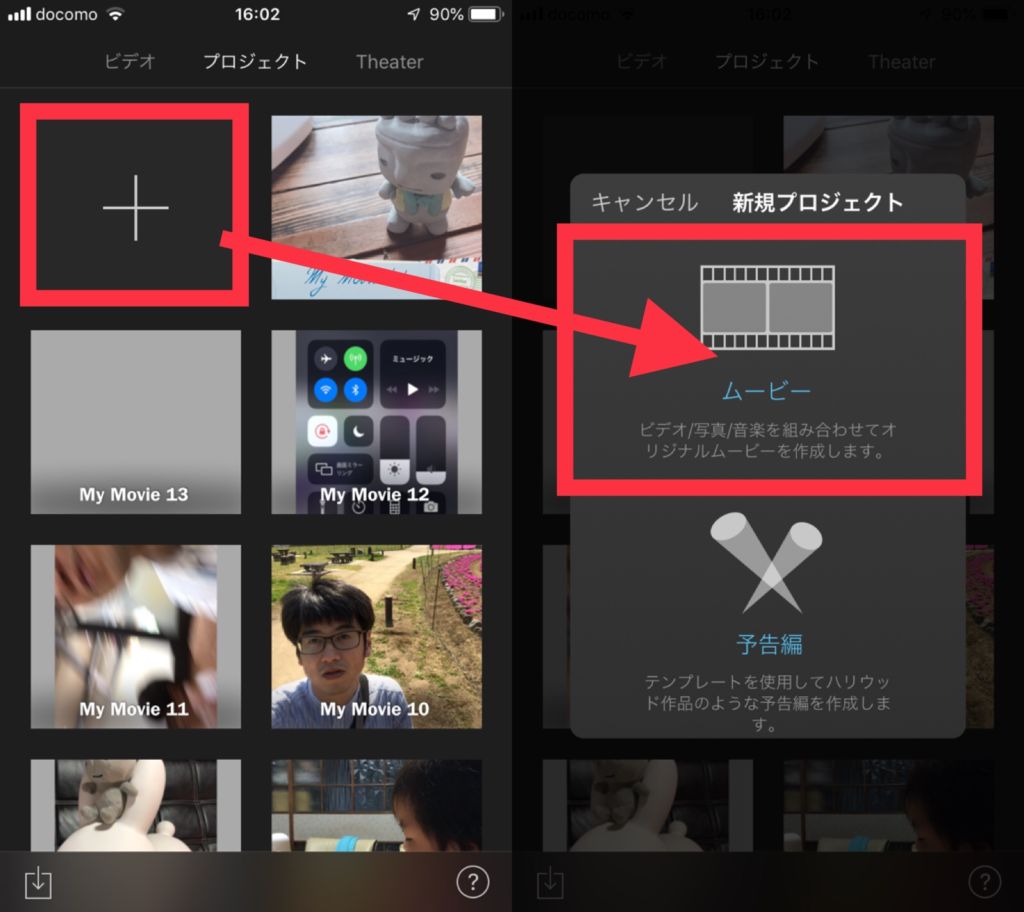



Iphone 動画の真ん中をカット ムダを消してつなげる方法 Pacamera




Mac Imovieで動画をカットする方法
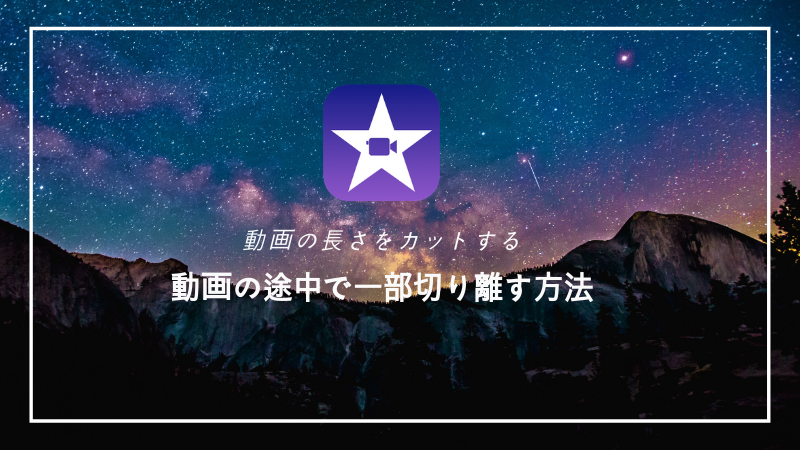



Imovie 動画の途中で一部切り離す方法 動画の長さをカットする てだえりのスーパー奮闘記 Webや生活に役立つ豆知識




Imovie動画に画像を重ねるクロップの使い方 はじめての簡単macデビューのmacの使い方 画像解説 フェアリーヨガ Fairy Yoga Universe ブログ
.png?width=600&name=iOS%20%E3%81%AE%E7%94%BB%E5%83%8F%20(153).png)



Imovieを使って Ipadで動画の前後のシーンを削除 トリミング する方法
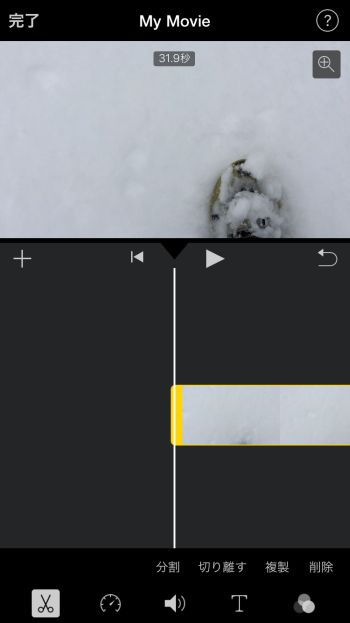



Iphone 動画編集 Imovie 基本の使い方を解説 しむぐらし Biglobeモバイル
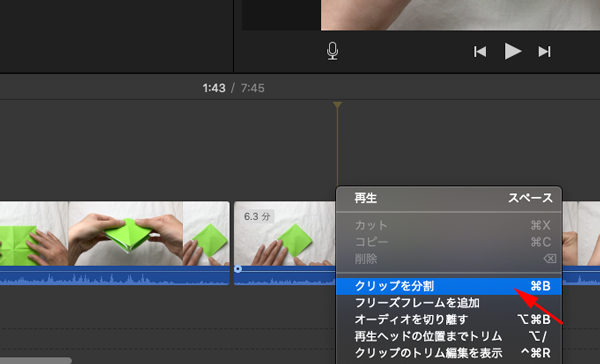



Mac版imovie 動画の不要な一部をカット編集する仕方 使い方 Howpon ハウポン




Imovieの使い方 Macで動画編集する方法 2 編集の準備 基本的なカット編集 カンタン動画入門



クリップ 映像 をトリミングする Imovie使い方と動画編集メディア Imoovie Net Imovie使い方 と動画編集メディア Imoovie Net


コメント
コメントを投稿